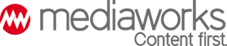2022.11.02. 06:00
16 androidos beállítás, ami kényelmesebbé teszi a mobil használatát
Egy tipikus okostelefon-felhasználó átlagosan napi öt órát tölt a telefonjával – töltse ezt kényelmesebben.
Forrás: Shutterstock
Számos olyan beállítás van az Androidon – gyártótól és verziószámtól függően némileg más helyen és elnevezéssel, néhány közülük csak Android 13-on –, amit érdemes felkutatni, mert kényelmesebbé teszik a használatot, nagyobb biztonságban tudhatjuk az adatainkat vagy éppen gyorsabb csatlakozást nyújtanak.
1. Kapcsolja be a mobil a Wi-Fi-t automatikusan
Előfordulhat, hogy a Wi-Fi ki van kapcsolva, amikor távol vagyunk az otthonunktól vagy a munkahelyünktől. Ha nem korlátlan az adatforgalmunk, érdemes beállítani, hogy az Android visszakapcsolja a Wi-Fi-t, amikor visszatér egy olyan hálózat hatókörébe, amelyre korábban bejelentkezett.
Nyissuk meg a Hálózat és internet, majd az Internet és a Hálózati beállítások oldalt a Wi-Fi automatikus bekapcsolása kapcsoló megkereséséhez.
2. Használjon kevesebb adatot
Ha külföldön vagyunk korlátozott adatforgalmi előfizetéssel vagy gyenge mobil lefedettségű helyen, a Hálózat és internet és az Adatforgalom-csökkentő opcióra koppintva elérhetjük, hogy telefon kevesebb adatforgalmat használjon. Innét kezdve bizonyos alkalmazások ritkábban keresnek frissítéseket, s előfordulhat, hogy az interneten lévő képek nem töltődnek be, míg rájuk nem koppintunk.
3. Extra biztonság hozzáadása az érintés nélküli fizetéshez
Az olyan alkalmazások, mint például a Google Pay és társai, lehetővé teszik, hogy telefonnal fizessünk az NFC varázslatának köszönhetően, ami azt jelenti, hogy elvileg bárki, aki kinyitja a mobilunkat, ha akar, fizethet vele.
Ezt megelőzhetjük, ha megbizonyosodunk, hogy az NFC-fizetésekhez képernyőzár feloldása szükséges. Nyissuk meg a Csatlakoztatott eszközök, a Kapcsolódási beállítások, az NFC menüpontot, és kapcsoljuk be az Eszköz feloldásának szükségessége az NFC -hez lehetőséget.
4. Indítsuk el automatikusan a Vezetési módot
Az Android speciális üzemmóddal rendelkezik autóvezetés közben, amely megkönnyíti bizonyos műveletek hangutasításokkal történő végrehajtását, és szünetelteti a kevésbé fontos, halasztható üzenetek megjelenítését.
Ha figyelembe vesszük, hány baleset oka az, hogy a sofőr a telefonjával matat vezetés közben, akkor könnyű belátni: jobb, ha ez az üzemmód automatikusan elindul, amikor az autó vezetőjének telefonja csatlakozik az autó Bluetooth-ához. A funkció beállításához válasszuk a Csatlakoztatott eszközök, a Csatlakozási beállítások és a Vezetési mód lehetőséget.
5. Állítsuk be az alapértelmezett alkalmazásokat a telefonon
Bizonyos műveletekhez, például linkek megnyitásához vagy hívások fogadásához alapértelmezett alkalmazásokra van szükségünk. Ha azt szeretnénk szabályozni, hogy mely alkalmazások mely munkákhoz legyenek társítva, válasszuk az Alkalmazások , majd az Alapértelmezett alkalmazások lehetőséget – ezután kiválaszthatjuk az alkalmazás típusát (például webböngészőt), és kiválaszthatjuk, hogy melyiket használja rögtön, visszakérdezés nélkül a telefon.
6. Tartsuk kézben, hogy mit tehetnek az alkalmazások
Az alkalmazások gyakran engedélyt kérnek az eszköz bizonyos adataihoz vagy részeihez, például a névjegyekhez és a telefon helyéhez való hozzáféréshez. Ezen engedélyek megtekintéséhez – és szükség esetén szerkesztéséhez –, érdemes úgy korlátozni a hozzáférésüket, hogy csakis akkor, és addig használják, amíg maga az alkalmazás fut.
Nyissuk meg az Alkalmazásokat, majd válasszuk az Összes alkalmazás megtekintése lehetőséget egy adott alkalmazás kiválasztásához. Ezután érintsük meg az Engedélyek elemet a beállítások ellenőrzéséhez és a módosítások végrehajtásához. Azt is látni fogjuk, hogy mikor használtak utoljára egy adott engedélykészletet.
7. A nem használt alkalmazások engedélyeinek szüneteltetése
A már nem használt, régebben telepített alkalmazások miért is tartják meg az engedélyeiket? Ezek csak az akkut eszik, adatforgalmat pazarolnak: függesszük fel az engedélyeiket.
Ehhez ismét válasszuk az Alkalmazások opciót, majd az Összes alkalmazás megtekintése lehetőséget, válasszuk ki az adott alkalmazást, majd jelöljük az Engedélyek és az Alkalmazástevékenység szüneteltetése lehetőséget opciót.
Egyébként lehet, hogy itt az ideje, hogy el is távolítsuk azokat az alkalmazásokat, amelyeket már tényleg nem fogunk használni a jövőben sem.
8. Érzékeny értesítések elrejtése a lezárási képernyőről
Nem feltétlenül szeretnénk, hogy bizalmas vagy személyes értesítések jelenjenek meg a lezárási képernyőn, ahol bárki, aki éppen a társaságunkban van, elolvashatja őket.
Ennek elejét vehetjük, ha az Értesítések lehetőségben letiltjuk a megjelenítést.
9. Csendes értesítések elrejtése
Valószínűleg éppen elegendő értesítést kapunk az összes néma értesítés nélkül is. Ezek azok, amelyek a várható időjárásról üzennek, vagy a forgalomról stb.
Ha nem szeretnénk, hogy ezek is megjelenjenek a telefonon, és elvonják el a figyelmünket, válasszuk az Értesítések lehetőséget, és engedélyezzük a Csendes értesítések elrejtése az állapotsoron opciót.
10. Mutassa az akkumulátor százalékos értékét az állapotsorban
Még sasszemmel is nehéz megmondani, hogy mennyi akkumulátor-élettartam van hátra a telefonban az állapotsor kis ikonja alapján.
A mellette lévő százalékos érték megjelenítéséhez válasszuk az Akkumulátor lehetőséget, majd kapcsoljuk be az Akkumulátor százalékos kapcsolóját. Az állapotsor összes többi ikonja ennek megfelelően balra tolódik, és a szokásos akkumulátor-élettartam ikon a helyén marad.
11. Nézzük meg, mely alkalmazások használják a legtöbb tárhelyet
Ha nagyon fogy a hely a telefonon, fussuk át, mely alkalmazások foglalják el rajta a legtöbb helyet.
Ehhez lépjünk a Tárhely, majd az Alkalmazások elemre. A tárhely szempontjából legnagyobb alkalmazások a lista tetején láthatók.
12. A képernyő hamarabb zárjon le
A lezárási képernyő megvédi telefonunkat a nem kívánatos szemektől, ezért az a legjobb, ha minél előbb aktiválódik, miután letettük.
Állítsuk a Beállítások, Kijelző, Képernyő időkorlátja opciót minél rövidebbre.
13. Legyen a képernyőn minden nagyobb
Ha nehezen tudjuk elolvasni a képernyőn megjelenő szöveget, lépjünk a Megjelenítés és Megjelenítés mérete, valamint a Szöveg részhez a Beállításokban.
Két csúszkát fogunk látni, egyet a Betűmérethez (amivel nagyobb vagy kisebb lesz a szöveg), egyet pedig a Megjelenítési méretnél (ami mindent nagyobbra vagy kisebbre tesz, beleértve az ikonokat és a menüket is). Érintsük meg a Beállítások visszaállítása elemet a normál beállításokhoz való visszatéréshez.
14. Oldjon fel az eszköz a Megbízható helyeken
Ha vannak olyan helyek, ahol teljesen biztosak vagyunk benne, hogy mások nem kutatnak a telefonban – például otthon –, akkor a kényelem érdekében ezeken a helyeken automatikusan feloldathatjuk a képernyőt. Nyissuk meg a Biztonság, majd a Speciális beállítások, majd a Smart Lock és végül a Megbízható helyek menüpontot. Adjunk hozzá egy helyet, és már működik is.
15. Adjuk hozzá orvosi adatainkat
Kerülhetünk sürgősségi egészségügyi vészhelyzetbe. Ilyenkor jól jön, ha legfontosabb adatainkat – vércsoport, gyógyszerek, allergiák, közeli hozzátartozó – röviden leírjuk a lezárási képernyőn, így a segítségünkre sietők PIN-kód nélkül is hozzáférhetnek ezekhez.
16. Vendég mód engedélyezése
A Vendég mód aktiválása arra nyújt lehetőséget, hogy másoknak is kézbe adjuk a telefonunkat anélkül, hogy ők hozzáférnének a közösségi média-fiókunkhoz, banki alkalmazásokhoz vagy játékeredményekhez, intim üzenetekhez.
Ez olyasmi, mint egy felhasználói fiók macOS vagy Windows rendszeren. Beállíthatjuk a Rendszer, a Több felhasználó, a Több felhasználó engedélyezése opcióval.
Digitália
- Black Friday: még egy esetleges csalódás sem veszi el a magyarok vásárlási kedvét
- Ennyi másodperc alatt lehet feltörni egy laza magyar felhasználó számítógépét
- Mi a teendő, ha a telefonját elveszti vagy ellopják?
- Hologram segítségével keresik a magyar szexmunkásnő gyilkosát (videó)
- Saját halálos mellrákját kezelte (sikeresen) egy tudós vírusterápiával